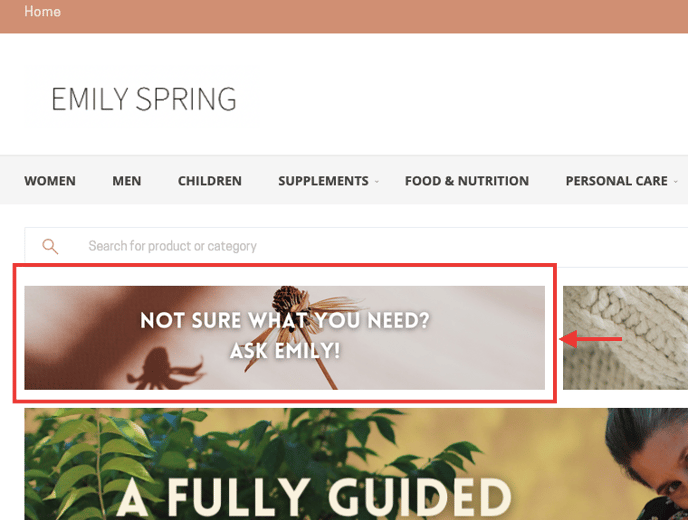With the Marketing Homepage, it's easier than ever to tie your content to your commerce for increased conversions.
Customize your store with a stylish Homepage that helps you connect your marketing efforts with your commerce experience. There are many ways to not only set up the layout of the homepage, but you can truly customize it to fit your niche and practice.
Review our demo homepage here for inspiration: View Demo Store Homepage
How to Get Started with the Marketing Homepage
There are many ways to design and lay out your Homepage. We would recommend working with a designer to get you started with images to really amp up your store design (however this is not necessary, and you can create your own in Canva or a similar self-serve design software).
To start building the page, visit your admin and find the gear at the top righthand corner of your screen. Click the gear and find "Manage Homepage."

The anatomy of your homepage is as follows, and goes in this order specifically:
- Callout block - up to 4 that do not scroll
- Banner block - up to 10 that scroll
- Callout block - up to 4 that do not scroll
- Product carousel - unlimited that scroll (we recommend up to 10)
- Bundle Bar - unlimited that scroll (we recommend up to 10)
How to Edit and Insert Your Images
How to Add Links
With each of these blocks, you can create a design all your own and completely custom to your practice and niche. Start with your custom callouts and banners, and see below for instructions, examples, and best practices.


Curate your product catalog even further and customize your product carousel with the products that you choose. Every time your clients visit your homepage, they'll see these specially curated products.

- Step 1: Find and copy the SKU name(s) by going to the product catalog in the Products tab
- Step 2: Navigate back to the gear at the top right, clicking Manage Homepage and find the section called Products and clicking "edit"
- Step 3: Select if you want to "Show Title" for the section and also give it a name like "Dr. Smith's Favorites" if you want
- Step 4: In "Product Selection," click "SKU" from the dropdown and insert the SKU names, separating them by a comma and NO spaces

Your bundle bar contains all the bundles that you create in your store.
To create a bundle, fill out this form.
You can also customize your bundle bar's colors by filling out this form.
How to Design Your Page
In terms of how to utilize the different areas on your page, you have full control of what you would like to include. Below are a few best practices and suggestions that we've seen from successful stores.
- Insert a block to collect emails
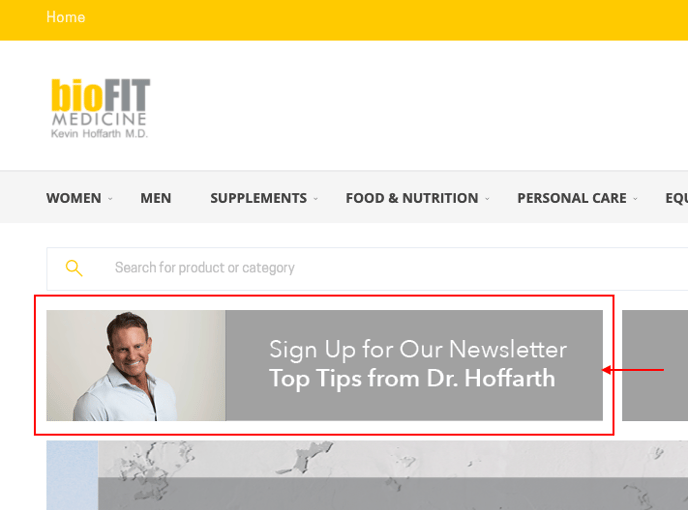
- Tie in your content from your marketing campaigns (make a banner with the sale items for your campaign)
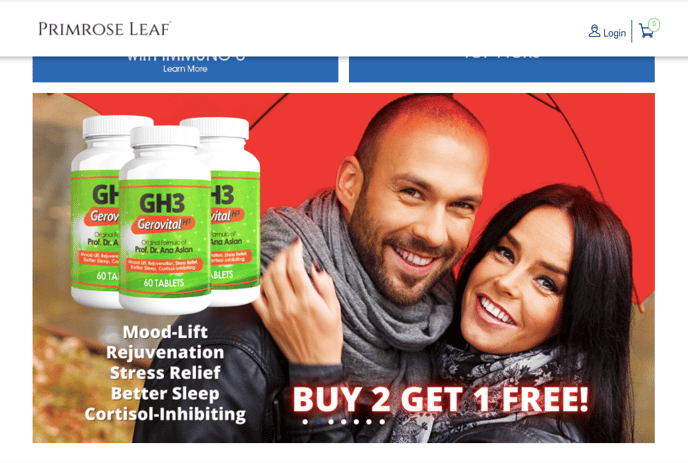
- An "Ask the practitioner" block that leads to an intake/contact form