You can send a personalized recommendation directly to a patient's email inbox.
One of the most powerful ways to encourage your patients or clients to follow your recommended protocols is to make it easy for them. That's where the Dispensary feature of your GetHealthy store comes in.
If a consultation with a patient or client results in the recommendation of products, it is a best practice to send them a cart from the Admin Dashboard using the Dispensary feature for a simple, streamlined purchase.
The Dispensary
The Dispensary is just a component of the many ways we make it easy for you to increase your product sales. There are two primary functions that your Dispensary serves:
- Email Recommendations - sending an email to your clients with a selected product or group of products that you recommend either post-consultation or post-virtual session
- Checking out for a patient or client - usually done by practice staff members who can help patients and clients get set up on recurring subscriptions without having to return to the office, or to simply checkout so that the product arrives at their doorstep
Sending a Recommendation: Step-by-Step
In order to send a personalized cart recommendation directly to a patient, please follow these steps:
- In your Admin Dashboard Overview tab, click "+ADD NEW"
This will take you to the Dispensary experience. From here, you need to decide who you are sending the recommendation to, what you are sending as part of the recommendation, if the patient should subscribe to the product, and if there are any special instructions or notes that you want to include with the recommendation.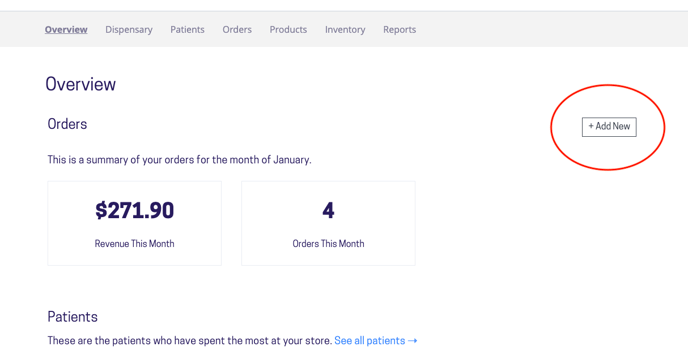
- Select Patient The first step is to select who you are making a recommendation for. If the person in question has already shopped in your store/created an account with your store then you will select them from the Find Existing option. If the person in question does not have an account with your store already you will need to create one for them using the Create New option.
- FIND EXISTING PATIENT
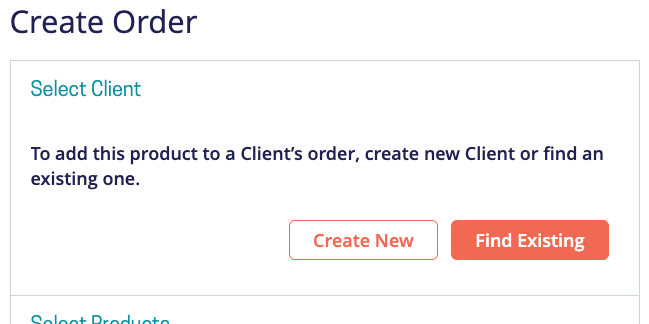
- Type the patient's name or email address in the search bar to search for them from the existing patient list. Select the appropriate name from the list, and click Next.
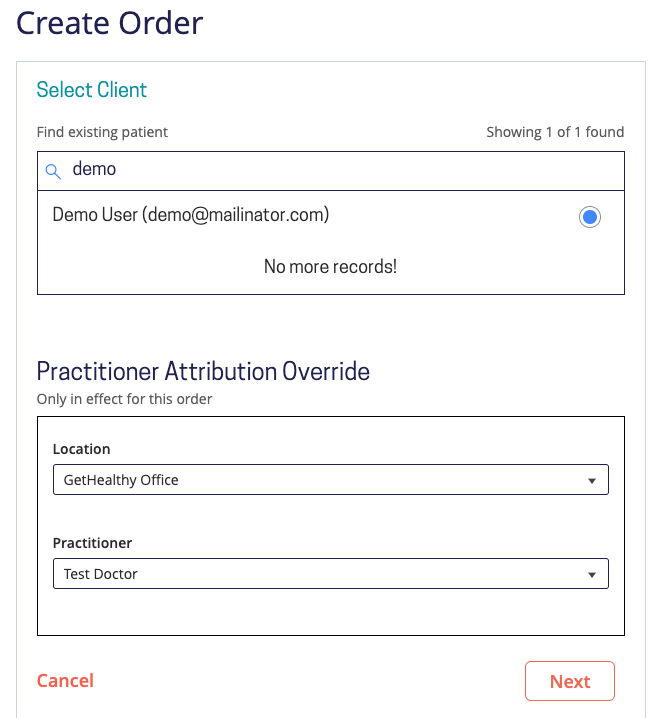
- Type the patient's name or email address in the search bar to search for them from the existing patient list. Select the appropriate name from the list, and click Next.
- CREATE NEW PATIENT
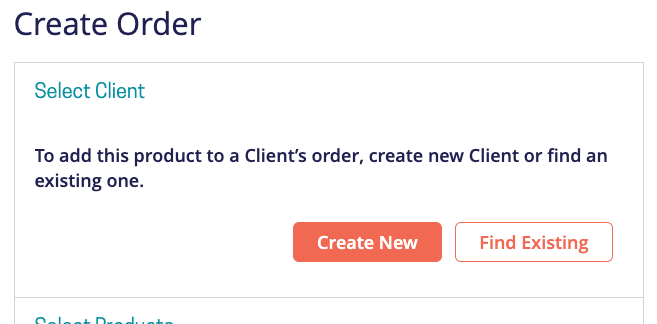
- Input the patient's first name, last name, and a valid email address for them and click Next.
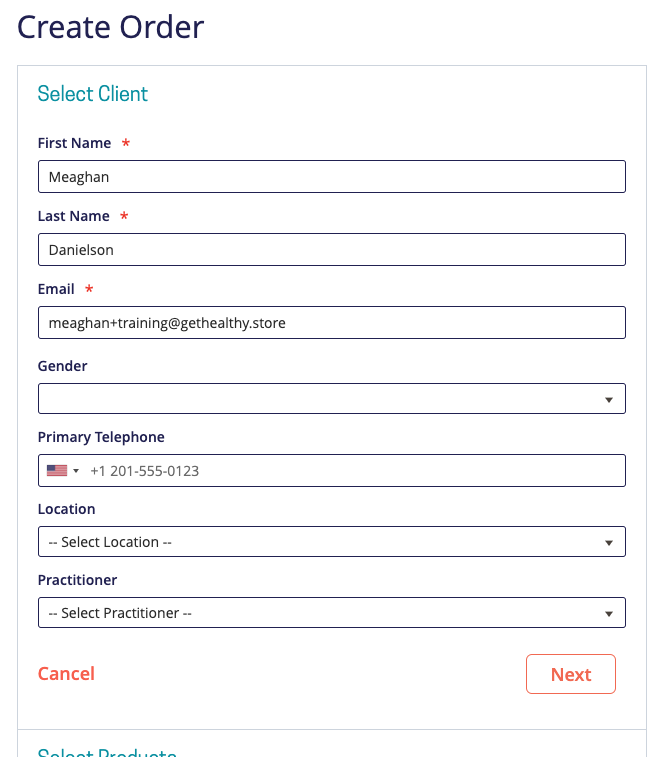
- Input the patient's first name, last name, and a valid email address for them and click Next.
- FIND EXISTING PATIENT
- Select Products Select the products you would like to include as part of the patient's recommendation.
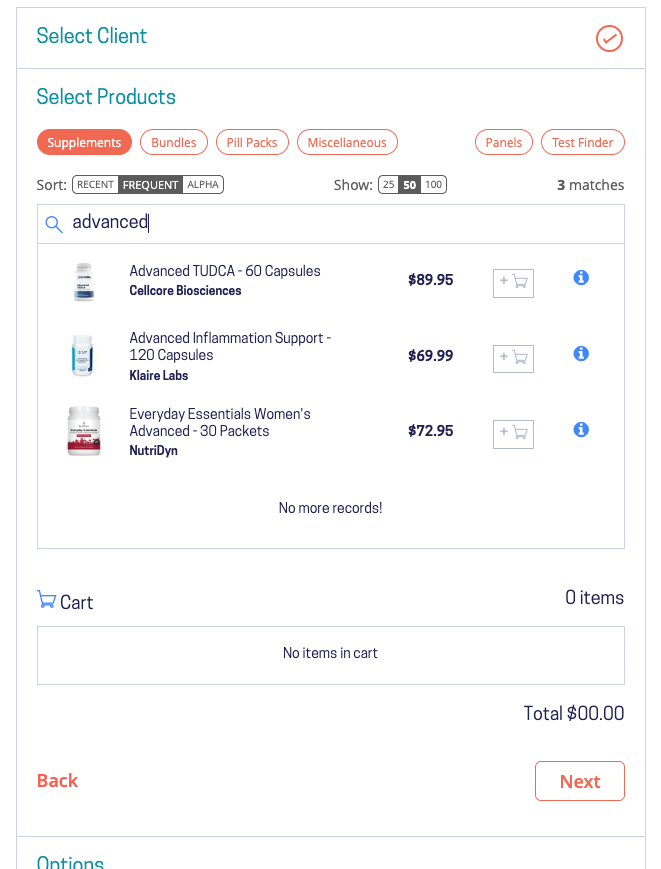
- Options In this section, you have a few additional options - subscriptions, notes and sending options.
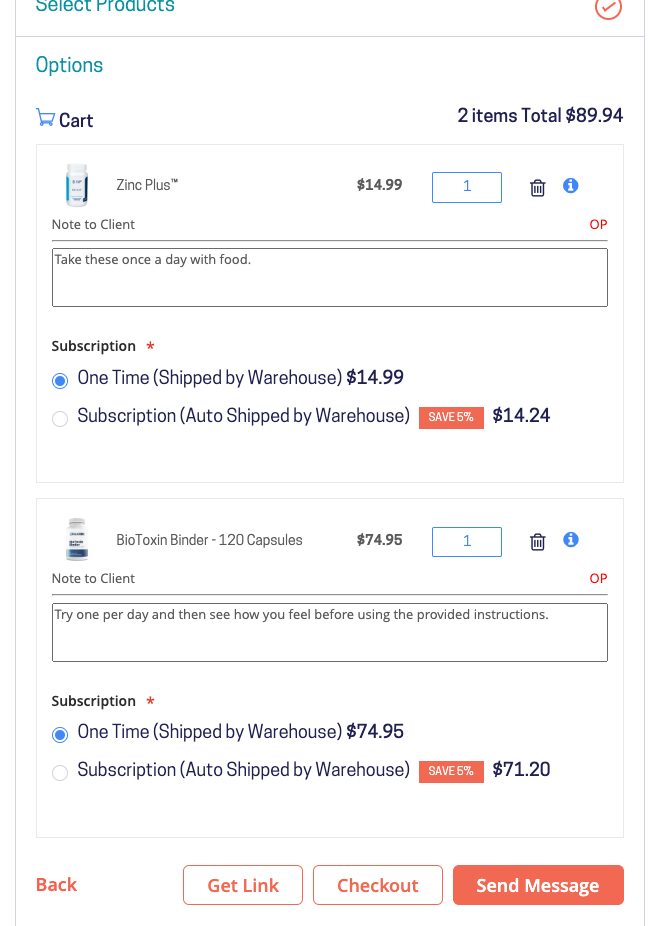
-
- Subscription Options
- You will select if you recommend that the patient subscribes to any of the recommended products. This will be the option that they see on the recommendation. If you do opt a patient into a subscription it will say so in their cart and they will have the option to opt into the one time option instead. In addition, if a patient is on a subscription they will receive an email notification 7 days prior to the subscription renewing letting them know that they have a subscription coming up and giving them a link to adjust/cancel the subscription.
- Subscription Options
-
- Notes
- Leave a custom note for each product to provide detailed instructions. This may include your recommended dosage and usage instructions, or anything you think the patient needs to know.
- Notes
-
- Sending Options
- Get Link
- Send a link to your patient directly and they can open it by logging in to their customer account in your store.
- Get Link
- Sending Options
-
-
- Checkout
- Checkout on your patient's behalf by gathering their shipping and billing information directly. This is useful for in-office checkout or if your patient is having trouble checking out in your store.
- Send Message
- Leave a note in the email that is sent to your patient. Send a thank you or a coupon code for the entire order.
- Checkout
-
